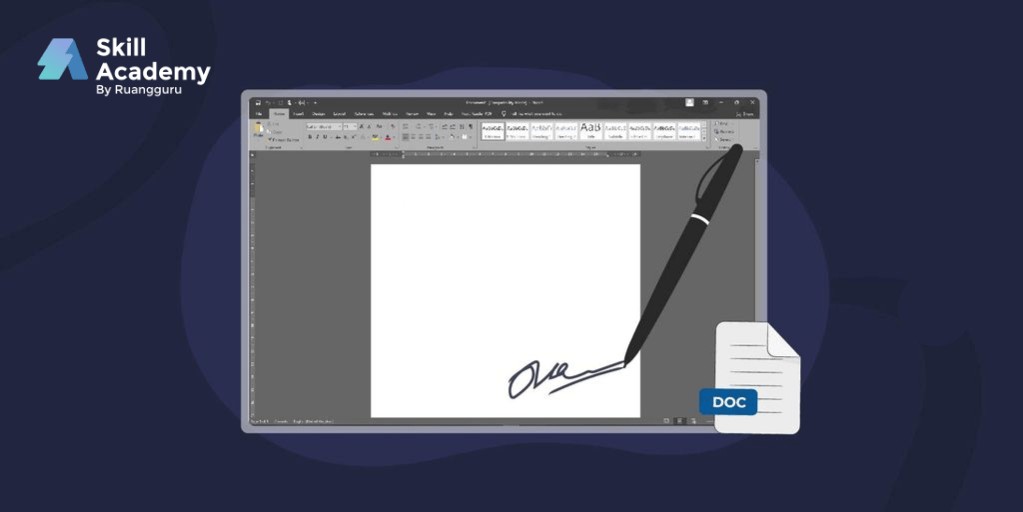In today’s fast-paced digital world, the ability to handle documents electronically is more crucial than ever. From contracts to official forms, many processes now require digital signatures and stamps. Microsoft Word, a ubiquitous tool for document creation, offers straightforward methods to incorporate your signature and stamp digitally. This guide will walk you through the essential steps to digitize and insert your signature and stamp into Word documents, enhancing your document workflow and efficiency.
Step-by-Step Guide to Scan and Insert Your Signature and Stamp in Word
Here’s a comprehensive breakdown of how to scan your signature and stamp and seamlessly integrate them into your Word documents. Follow these steps to add a professional touch to your digital paperwork.
1. Prepare Your Signature and Stamp for Scanning
The first step is to create a physical copy of your signature and stamp if you haven’t already digitized them.
- Signature: Sign your name clearly on a white piece of paper using a black pen. Black ink provides the best contrast for scanning and ensures a clean digital signature.
- Stamp: Similarly, stamp your official stamp on a separate white paper. Ensure the stamped impression is clear and complete.
2. Scan or Photograph Your Signature and Stamp
Now, you need to convert your physical signature and stamp into digital files. You have two main options:
- Scanner: Using a scanner is ideal for high-quality digital images. Scan your signature and stamp at a resolution of 300 DPI (dots per inch) for optimal clarity. Save the scanned images as JPG or PNG files.
- Smartphone Camera: If a scanner isn’t available, a smartphone camera works well. Ensure good lighting and hold the camera directly above the signature and stamp to avoid distortion. Use a document scanning app for better image quality and perspective correction.
3. Transfer the Image Files to Your Computer
Once you have scanned or photographed your signature and stamp, transfer the image files to your computer. You can use several methods:
- USB Cable: Connect your smartphone to your computer using a USB cable and transfer the files directly.
- Email: Send the image files to your email address and download them on your computer.
- Cloud Storage: Utilize cloud storage services like Google Drive or Dropbox to upload from your phone and download to your computer.
- Messaging Apps: Apps like WhatsApp or Telegram web versions can also be used to transfer files to your computer.
4. Open Your Document in Microsoft Word
Open the Microsoft Word document where you want to insert your signature and stamp. Place the cursor where you want the signature and stamp to appear.
5. Insert the Signature and Stamp as Pictures
To insert your digitized signature and stamp, follow these steps within Word:
- Navigate to the Insert tab on the Word ribbon.
- Click on the Pictures dropdown menu.
- Select Picture from File… or This Device… depending on your Word version.
- Locate and select the image file of your signature or stamp from your computer.
- Click Insert.
6. Format the Signature and Stamp Image
After inserting the image, you may need to format it to blend seamlessly with your document. Select the inserted image, and the Picture Format tab will appear on the ribbon.
7. Remove the Background for a Transparent Signature and Stamp
A common issue is the white background of the scanned image obscuring the text behind it. To make the background transparent:
- In the Picture Format tab, click on Color.
- Choose Set Transparent Color.
- Click on the white background of your signature or stamp image. This will make the white areas transparent, allowing the text behind it to be visible.
Alternatively, for more refined background removal, you can use the Remove Background tool in the Picture Format tab.
8. Adjust Size and Position of Your Signature and Stamp
Resize and reposition your signature and stamp as needed:
- Resizing: Click and drag the corner handles of the image to resize it proportionally.
- Positioning: Drag the image to move it to the desired location. For precise placement, use the Layout Options button that appears next to the image when selected. You can choose options like “In Line with Text,” “Square,” “Tight,” “Through,” “Top and Bottom,” “Behind Text,” or “In Front of Text” to control how the image interacts with the surrounding text. “In Front of Text” or “Behind Text” are often useful for signatures and stamps, allowing you to position them freely over the document content.
9. Save Your Signature and Stamp for Future Use (Optional)
To save time in the future, you can store your signature and stamp within Word for quick insertion into other documents.
- Select your formatted signature or stamp image in your document.
- Go to the Insert tab.
- Click on Quick Parts.
- Select Save Selection to Quick Part Gallery…
In the Create New Building Block dialog box:
- Name: Enter a descriptive name for your signature or stamp (e.g., “My Signature,” “Company Stamp”).
- Gallery: Choose AutoText from the dropdown menu.
- Click OK.
Now, to insert your saved signature or stamp in any Word document:
- Go to the Insert tab.
- Click on Quick Parts.
- Under the AutoText gallery, you will find your saved signature or stamp name. Click on it to insert.
Inserting Signature and Stamp on Word Mobile App
If you are working on a smartphone or tablet, you can also insert your signature and stamp using the Word mobile app. The process is similar:
- Open your document in the Word app.
- Tap the Edit icon (pencil icon).
- Tap the upward arrow icon at the bottom to expand the menu.
- Go to Home and change it to Insert.
- Select Pictures.
- Choose Photos to select your signature or stamp image from your phone’s gallery.
- Adjust the position and size as needed using your fingers.
Adding a Signature Line (Optional)
For documents where you need to indicate where a signature should be placed, you can add a signature line:
- Go to the Insert tab.
- Click on Signature Line.
- Select Microsoft Office Signature Line.
- Fill in the Signature Setup dialog box with suggested signer, title, and email address.
- Click OK.
This will insert a line with placeholders for a signature, signer’s name, and title, providing a professional format for signature placement.
Digitizing your signature and stamp in Microsoft Word streamlines your document processes and enhances professionalism in your digital communications. By following these steps, you can efficiently manage and sign your documents electronically, saving time and improving your workflow. Embrace these digital tools to keep pace with the demands of a modern, digital-first environment.