In today’s fast-paced digital world, the ability to quickly digitize documents is invaluable. Your iPhone and iPad offer seamless solutions to scan documents directly using built-in applications. This guide will walk you through the simple steps to use both the Notes app and the Files app to scan and manage your paperwork efficiently.
Scanning Documents Using the Notes App
The Notes app on your iPhone and iPad is not just for jotting down quick thoughts; it also serves as a powerful document scanner. Here’s how to use it:
-
Begin by opening the Notes app. You can select an existing note to add your scan to, or create a new note specifically for your document.
-
Tap the Attachment button, which is typically located above the keyboard. From the options that appear, select “Scan Documents”.
-
Position your document in front of your device’s camera.
-
If your device is set to Auto mode, the document will automatically be scanned. For manual capture, tap the Shutter button or press either of the Volume buttons.
-
Once captured, you can adjust the scan’s corners by dragging them to perfectly fit the page. After adjusting, tap “Keep Scan”.
-
To finalize, tap “Save”. If you have more pages to scan, you can tap “add additional scans” before saving the complete document.
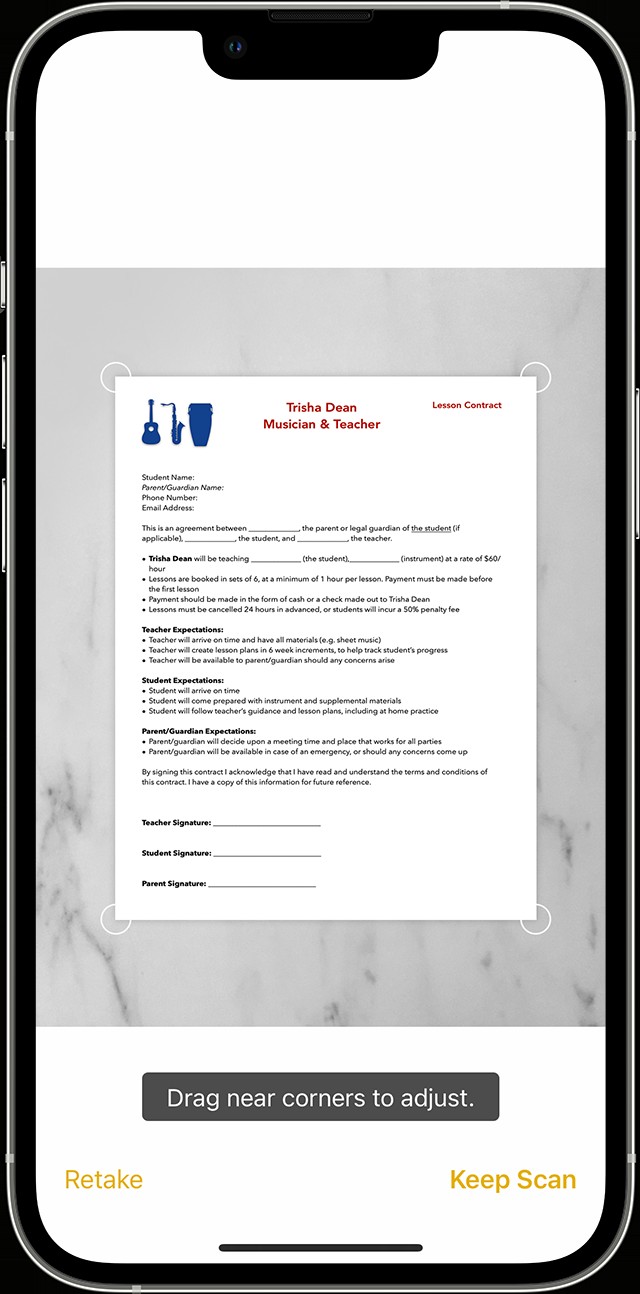 Scanning a document using the Notes app on iPhone
Scanning a document using the Notes app on iPhone
Alternatively, within an open note, you can tap the More button (usually represented by three dots) and then select “Scan” to initiate the scanning process.
Signing Documents in Notes
Beyond scanning, the Notes app also allows you to sign documents digitally, eliminating the need for printing and physical signatures. Here’s how to add your signature:
-
Open the Notes app and tap on the scanned document within your note.
-
Tap the Markup button, which looks like a pen icon inside a circle, usually located at the top right corner.
-
Tap the Add button (often a plus sign), and then select “Signature”. You can choose a previously saved signature or create a new one.
-
After inserting your signature, you can resize and reposition it anywhere on the document.
-
Once you’re satisfied with the placement, tap “Done”.
For a handwritten signature directly on the document, follow steps 1–2, then select a pen or pencil tool from the markup options and sign using your finger or an Apple Pencil if you are using a compatible iPad.
Scanning Documents Using the Files App
The Files app provides another straightforward method to scan documents on your iPhone or iPad, especially useful for organizing files directly within your file system.
- Open the Files app on your device.
- In the Browse view, tap the More button, which is typically represented by three dots in a circle.
- From the menu options, tap “Scan Documents”.
- Position your document in view of the camera.
- Similar to the Notes app, if your device is in Auto mode, scanning will occur automatically. For manual scanning, use the Shutter button or Volume buttons. Adjust the corners if needed and tap “Keep Scan”.
- Tap “Save” to save the scanned document in your desired location within the Files app. You can also add more scans before saving.
By utilizing either the Notes app or the Files app, you can efficiently scan and manage your documents directly from your iPhone or iPad, making it easier than ever to go paperless and keep your important documents digitally accessible.

