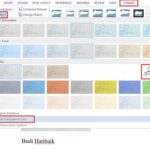In today’s fast-paced digital age, the demand for digital documents is higher than ever. Soft copies are increasingly preferred over hard copies for ease of sharing, storage, and accessibility. Sending documents electronically via email has become commonplace, saving time, effort, and costs. Therefore, physical documents like receipts, invoices, personal IDs (like passports or driver’s licenses), academic transcripts, and resumes often need to be digitized and emailed to meet various requirements.
Scanning with Your Canon Printer
To convert hard copy documents into digital formats for email and other digital uses, a scanner is essential. While standalone scanners and photocopying services are options, many modern homes and offices utilize multifunction printers equipped with scanning capabilities.
Printer manufacturers like Canon, Epson, HP, and Brother offer a range of printers that combine printing, photocopying, and scanning functionalities. These multifunction printers provide a convenient solution for users who need to handle both print and digital document tasks efficiently.
Read also: Troubleshooting Common Canon Printer Errors
Canon’s MP series, including models like the MP237, MP287, MP258, and MG2570, are popular examples of such multifunction printers. Similarly, Epson offers series like the L210, L220, and L1800, and HP also has its line of scanning-capable printers.
If you own a Canon multifunction printer, such as the MP258, and are unsure how to use its scanning feature, this guide will provide a comprehensive tutorial.
A Canon MP258 multifunction printer ready for scanning documents and photos.
Step-by-Step Guide to Scanning with Canon MP258
While this guide focuses on the Canon MP258, the scanning process is generally consistent across various Canon multifunction printer models, including the MP237, MP198, and MP287. You can apply these steps to your Canon multifunction printer with confidence. Read more about Maintaining Your Canon Printer for Longevity.
Before you begin scanning, ensure you have the following:
- A Canon multifunction printer with scanning capability (like the MP258)
- A computer (laptop or PC)
- The document or photo you wish to scan (e.g., ID card, resume, photograph)
- Ensure your printer is properly installed and connected to your computer via USB cable.
Once you have everything prepared, follow these steps to scan your document using your Canon printer: Read also: Setting up Your Canon Printer: A Quick Start Guide.
Loading…
-
Turn on your computer and connect the USB cable of your Canon printer to an available USB port on your computer.
-
Press the “ON” button on your Canon printer and wait until the power light stops blinking, indicating it is ready for use.
-
Once the printer is ready, open the scanner cover. Place your document face down on the scanner glass. Align the document with the markings on the scanner bed to ensure it is straight.
-
Close the scanner cover. Now, proceed to operate the scanner from your computer.
-
You can initiate the scan directly from the printer by pressing the “Scan” button, but for more control, it’s recommended to use your computer. Alternatively, follow the next steps to scan via your computer.
The MP Navigator EX 4.0 interface, used to control scanning functions on Canon printers.
-
On your computer, locate and open MP Navigator EX 4.0. You can usually find it by clicking the Start button (Windows icon), then navigating to Canon Utilities, and selecting MP Navigator EX 4.0. Using the software eliminates the need to press the physical “Scan” button on the printer, as the software will control the scanning process.
-
Wait for the scanning process to complete. The software will communicate with the printer to scan your document.
-
Once the scan is finished, you can find the scanned image by going to Start, then Computer or This PC, then Libraries, and finally Pictures. Look for the MP Navigator EX 4.0 folder where your scanned document will be saved.
By default, scanned documents are often saved in PDF format. However, if you prefer to save your scans as JPG images, you can adjust the output settings within the MP Navigator EX 4.0 software before initiating the scan.
Scanning documents with your Canon printer is straightforward and eliminates the need for external scanning services. With a Canon MP series printer, digitizing your documents is a quick and easy task right from your home or office.
Quick Guide to Photocopying with a Canon Printer
If you need to make photocopies using your Canon printer, the process is even simpler and doesn’t require a computer connection:
- Ensure your Canon multifunction (MP) printer is powered on. It does not need to be connected to your computer via USB for photocopying.
- Place the document you want to copy face down on the scanner glass, ensuring it is aligned correctly. Load blank paper into the printer tray for the copied output.
- Press the Black button if you want a black and white copy. Press the Color button for a color copy.
- Wait a few moments for the printer to process and print the photocopy.
- Once printing is complete, your photocopied document will be ready.
This guide has detailed the process of scanning and photocopying with a Canon printer. We hope this information provides a useful reference for those looking to utilize the scanning capabilities of their Canon printers. Thank you for reading, and we wish you success in your document digitization tasks.