System file corruption can lead to a range of problems in Windows 8, from minor glitches to serious system instability. If the System File Checker (SFC) tool fails to automatically repair these corrupted files, you might need to manually replace them. This guide will walk you through the process of manually replacing a corrupted system file in Windows 8, ensuring your system returns to smooth operation.
Before you begin, it’s crucial to identify the corrupted system file. You can usually find this information in the log file generated after running the System File Checker. Once you know the specific file, you can proceed with the manual replacement.
Note: It’s highly recommended to obtain a known good copy of the system file from another computer running the exact same version of Windows 8. Running an SFC scan on that healthy computer first can ensure the file you copy is indeed a good, uncorrupted version.
Step 1: Take Administrative Ownership of the Corrupted System File
To modify a system file, you first need to take ownership of it as an administrator. This is necessary because system files are protected to prevent accidental or malicious changes.
-
Open Command Prompt as an administrator. To do this, press the Windows key, type “cmd”, right-click on “Command Prompt”, and select “Run as administrator”.
-
In the elevated command prompt, type the following command and press ENTER:
takeown /f <path and filename of corrupted file>Example: If the corrupted file is
jscript.dlllocated in theSystem32folder, the command would be:takeown /f C:windowssystem32jscript.dllThis command grants you, the administrator, ownership of the specified file, allowing you to make changes to it.
Step 2: Grant Administrators Full Access to the Corrupted System File
Taking ownership is the first step. Now, you need to grant administrators group full control permissions over the file. This allows you to modify, replace, or delete the file, which is essential for the replacement process.
-
In the same elevated command prompt, type the following command and press ENTER:
icacls <path and filename of corrupted file> /grant administrators:FExample: Continuing with the
jscript.dllexample, the command would be:icacls C:windowssystem32jscript.dll /grant administrators:FThis command uses the
icaclstool to modify the Access Control List (ACL) of the file, granting the “administrators” group “Full control” (:F) permissions.
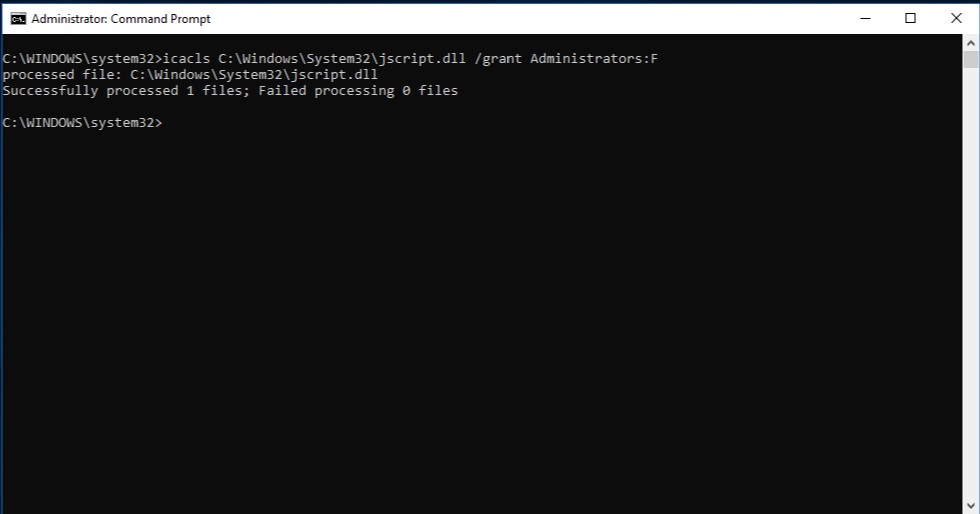 Command Prompt with administrator rights
Command Prompt with administrator rights
This image shows a Command Prompt window running with administrator privileges, indicated by “Administrator: Command Prompt” in the title bar. It visually confirms that the user is operating in an elevated command prompt, which is necessary for executing system-level commands like takeown and icacls to repair Windows 8 system files.
Step 3: Replace the Corrupted System File with a Known Good Copy
With ownership taken and permissions granted, you can finally replace the corrupted file with a healthy copy.
-
Locate the known good copy of the system file. This could be from another Windows 8 computer or a backup.
-
In the elevated command prompt, use the
copycommand to replace the corrupted file. Type the following command and press ENTER:copy <path of good copy of file> <path and filename of corrupted file>Example: If you have the good copy of
jscript.dllon a USB drive mounted as driveE:in a folder namedtemp, and the corrupted file is at its original location, the command would be:copy E:tempjscript.dll C:windowssystem32jscript.dllThis command copies the good file from the source location to the destination, effectively replacing the corrupted file.
After executing these steps, the corrupted system file should be replaced with a good copy. Restart your computer to ensure the changes take effect. After restarting, it’s advisable to run the System File Checker again (sfc /scannow in an elevated command prompt) to confirm that the replacement was successful and that there are no further system file integrity violations.
If manually replacing the file doesn’t resolve the issue, or if you encounter further problems, it might indicate more widespread system corruption. In such cases, consider exploring other recovery options in Windows 8, such as system restore or even a complete Windows reinstallation, as outlined in Recovery options in Windows. While reinstalling Windows can be a more drastic measure, it ensures a clean and stable operating system, resolving even deeply rooted system file issues.
