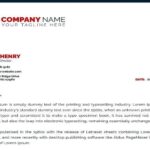Scanning documents is a fundamental task in any modern office environment. The Xerox DocuCentre C2263 is a versatile multifunction printer that offers robust scanning capabilities. This guide provides a detailed, step-by-step walkthrough on how to effectively use the scan feature on your DocuCentre C2263, ensuring you can digitize your documents with ease and efficiency.
Understanding the Basics of Scanning on Your DocuCentre C2263
Before diving into the specifics, it’s important to understand the basic scanning functionalities available on the DocuCentre C2263. This device allows you to scan documents to various destinations, including:
- Email: Send scanned documents directly to email addresses.
- USB Drive: Save scans to a portable USB drive for easy transfer.
- Network Folder (SMB): Store scans on a shared network folder for collaborative access.
- Computer (FTP/SFTP): Transfer scans to a computer using FTP or SFTP protocols.
Choosing the right destination depends on your workflow and how you intend to use the scanned document.
Step-by-Step Guide to Basic Scanning
Let’s start with the most common scanning method: scanning to a USB drive. Here’s how to do it:
-
Prepare Your Document: Place the document you want to scan face-down on the document glass or face-up in the automatic document feeder (ADF) if you have multiple pages. Ensure there are no staples or paper clips.
-
Insert USB Drive: Insert your USB drive into the USB port on the DocuCentre C2263 control panel. The port is usually located on the front or side of the machine.
-
Access the Scan Function: On the DocuCentre C2263 touch screen control panel, navigate to the “Scan” or “Scan to USB” option. This might be located on the main menu or under a “Copy/Scan” section.
-
Configure Scan Settings (Optional): Before initiating the scan, you can adjust settings like:
- Resolution (DPI): Higher DPI results in better image quality but larger file sizes. 300 DPI is generally sufficient for documents.
- Color Mode: Choose between Color, Black & White, or Grayscale depending on your document.
- File Format: Select your preferred file format, such as PDF, JPEG, or TIFF. PDF is recommended for documents due to its versatility and compatibility.
- Duplex Scanning (for ADF): If using the ADF and scanning double-sided documents, enable duplex scanning.
-
Start Scanning: Press the “Start” button on the control panel. The DocuCentre C2263 will begin scanning your document. If using the ADF, it will automatically feed and scan each page.
-
Retrieve Your Scan: Once the scanning is complete, you will receive a confirmation message on the screen. Safely remove your USB drive. Your scanned document will be saved on the drive.
Scanning to Email Directly from DocuCentre C2263
Scanning directly to email is a convenient way to share documents quickly. Here’s how to set it up and use it:
-
Access Scan to Email: On the DocuCentre C2263 touch screen, select the “Scan to Email” option. You may need to log in with your user credentials if required by your office settings.
-
Enter Recipient Email Address: Use the on-screen keyboard to enter the recipient’s email address. You can add multiple recipients if needed. Some DocuCentre models allow you to access a contact list or address book for faster entry.
-
Adjust Scan Settings (as needed): Similar to USB scanning, you can configure resolution, color mode, and file format before sending. Pay attention to file size limits if you are sending to email, as very large files may be rejected by email servers.
-
Add Subject and Message (Optional): You may have the option to add a subject line and a brief message to the email. This is useful for providing context to the recipient.
-
Start Scan and Send: Press the “Start” button. The DocuCentre C2263 will scan your document and then send it as an email attachment to the specified recipient(s). Ensure the device is connected to the network and properly configured for email sending (SMTP settings).
Advanced Scanning Options: Network Folder and FTP/SFTP
For more integrated workflows, scanning to a network folder (SMB) or FTP/SFTP server can be beneficial. These options usually require initial setup by an IT administrator.
Scanning to Network Folder (SMB)
-
Setup Network Folder: Your IT administrator needs to configure a shared network folder that the DocuCentre C2263 can access. This involves setting permissions and obtaining the network path.
-
Register Network Folder on DocuCentre: On the DocuCentre C2263, navigate to the “Address Book” or “Destinations” settings. Add a new destination and select “SMB”. Enter the network path, login credentials (if required), and a name for this destination.
-
Scan to Network Folder: Once configured, you can select the registered network folder as a scan destination from the main “Scan” menu. Choose the folder from your address book or destination list, configure scan settings, and start scanning.
Scanning to FTP/SFTP Server
-
Setup FTP/SFTP Server: An FTP or SFTP server must be set up and accessible. You will need the server address, port, login credentials, and destination path.
-
Register FTP/SFTP Destination on DocuCentre: Similar to SMB, go to the “Address Book” or “Destinations” on your DocuCentre C2263. Add a new destination, choose “FTP” or “SFTP”, and enter the server details.
-
Scan to FTP/SFTP: Select the configured FTP/SFTP destination when scanning. Your documents will be uploaded to the specified server location.
Optimizing Scan Quality and File Size
To ensure optimal scan quality and manageable file sizes, consider these tips:
- Resolution: Use 300 DPI for most documents. Increase to 400 or 600 DPI for images or documents with fine details. Lower to 200 DPI for drafts or when file size is a primary concern.
- File Format: PDF is generally recommended for documents. JPEG is suitable for images when file size is important. TIFF is best for high-quality archival images but results in very large files.
- Color Mode: Use Black & White for text-only documents to significantly reduce file size. Use Color only when necessary. Grayscale is a good compromise for documents with images or subtle shading.
- Compression: If available, use PDF compression settings to reduce file size without significant quality loss.
Troubleshooting Common Scanning Issues
- Scan Quality Issues: Check the document glass or ADF for dirt or smudges. Clean them with a soft, lint-free cloth. Ensure the document is placed correctly.
- Connectivity Problems (Scan to Email/Network): Verify network cable connections or Wi-Fi connectivity. Check if the DocuCentre C2263 is correctly configured with network settings and email (SMTP) settings.
- File Size Limits (Email): Reduce resolution or use compression to decrease file size. Consider scanning to USB or network folder for large documents and sharing them via other methods.
- Authentication Errors (Network Folder/FTP/SFTP): Double-check login credentials and network paths. Ensure the registered destination settings are correct.
Conclusion
Mastering the scan function on your Xerox DocuCentre C2263 is crucial for efficient document management. Whether you need to quickly digitize a single page or process large batches of documents, understanding these scanning methods and settings will significantly enhance your productivity. By following this comprehensive guide, you can confidently utilize the scanning capabilities of your DocuCentre C2263 for various office tasks. Remember to always refer to your DocuCentre C2263 user manual for model-specific instructions and advanced features.