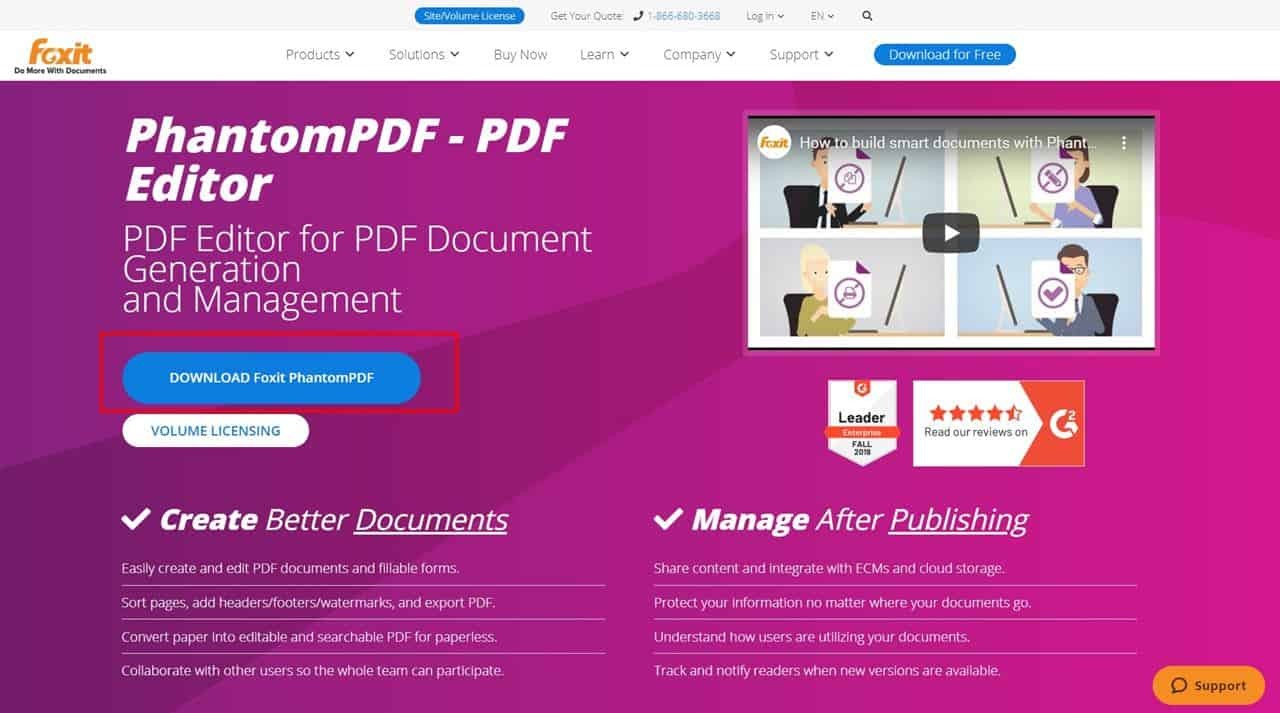Have you ever scanned a document only to find yourself stuck with a PDF file that you can’t edit? It’s a common problem. While PDF files are excellent for sharing documents easily via email or cloud services like Google Drive, editing them can be tricky, especially if they are scans. Scanned documents are often treated as images, meaning the text within them isn’t recognized as editable text.
But don’t worry! As car repair experts at carcodepro.com, we also deal with technical documents frequently, and understand the need to edit scanned files. We’ve put together a straightforward guide to help you convert your scanned PDFs into editable documents quickly and easily. Here are simple methods to edit scanned text without any hassle.
Editing Scanned PDFs with PC Software
One effective way to edit scanned PDFs is by using dedicated PC software. This method offers the advantage of offline access and often comes with a wider range of features, including PDF creation, file merging, and format conversion.
Step 1: Download Foxit PhantomPDF
First, you’ll need to download a PDF editing software like Foxit PhantomPDF. Visit the Foxit PhantomPDF download page by clicking this link. Once on the site, find and click the “Download Foxit PhantomPDF” button.
On the subsequent page, you may be asked to provide some personal details. Fill in the required information and click “Download Free Trial”. You’ll typically have a choice between EXE or MSI versions – select either as they both function similarly. After the setup file downloads, run it to install the application on your computer.
Step 2: Open Foxit PhantomPDF
Launch the Foxit PhantomPDF application and select the Free Trial option. You might see different options like Business, Standard, or Education. For the purpose of editing scanned PDFs, any of these options will work as they include the necessary OCR feature, though they vary in additional functionalities. Choose the one that suits you best.
Next, you’ll be prompted to register with some personal details to activate the trial. Click Register Now after filling in the details. A message confirming your 14-day free trial should appear. After successful installation and registration, open the application. Click on Open File and locate the scanned PDF file you wish to edit and open it within Foxit PhantomPDF.
Step 3: Perform OCR on the Document
Now it’s time to use OCR, or Optical Character Recognition, on your document. OCR is the technology that recognizes text characters within images and PDFs, turning them into editable text. This allows you to search for keywords and modify the file content.
Go to the Convert tab in the Foxit PhantomPDF menu and select OCR. You will see two options: Current File and Multiple Files. The Multiple Files option is useful for batch processing several PDF documents at once. For a single document, click Current File, choose “Editable Text”, and then click OK. Wait for the OCR process to complete, which may take a few moments depending on the document size and complexity.
Step 4: Edit Your PDF File
Once the OCR process is finished, your scanned PDF is now editable! Be aware that the document layout might slightly change, and OCR accuracy isn’t always perfect. If your scan was unclear or blurry, some characters might be misidentified or missed.
To start editing, navigate to the Edit tab and click on Edit Text. You can now freely edit the text within your scanned PDF. After making your changes, remember to save your work by pressing CTRL + S on your keyboard or by using the save option in the File menu.
Editing Scanned PDFs Online via Browser
If you prefer not to install software, or if you only need to edit a scanned PDF occasionally, using an online browser-based method is a great alternative. This approach eliminates the need for software downloads and installations, and many online tools offer free services.
Step 1: Visit an OCR Website
To edit a scanned PDF online, start by finding a reputable online OCR service. For this guide, we’ll use NewOCR.com. NewOCR.com is a popular choice because it generally doesn’t limit the number of PDF files you can upload and process. Open your web browser and type “https://newocr.com” into the address bar, then press Enter to go to the website.
Step 2: Upload Your Scanned PDF File
You will see a Choose File button on the NewOCR.com homepage. Click this button to browse your computer for the scanned PDF file you want to edit and upload it to their server. Rest assured that your documents are generally safe; most online OCR services, including NewOCR.com, claim to delete uploaded files from their servers automatically after processing to ensure data privacy.
After selecting your PDF file, click the Preview button. On the next page, you’ll have the option to select the language used in your PDF document. NewOCR.com supports numerous languages. Choose the appropriate language from the dropdown menu. Once you’ve selected the language, click the OCR button to start the text recognition process.
Step 3: Edit Your PDF Text
Once the OCR process is complete, the text from your PDF will be extracted and displayed in a text box on the website. You can now copy this text and edit it directly in the text box or paste it into a document editor of your choice. Furthermore, NewOCR.com often provides options to download the recognized text in formats like DOCX and TXT, allowing you to work with editable files offline. Congratulations, you have successfully extracted editable text from your scanned PDF!
Keep in mind that online OCR tools might not always be as accurate as desktop software, especially with complex layouts or low-quality scans. Also, text formatting (like fonts, sizes, margins) in the final editable file might differ from the original PDF. This is due to the limited features compared to dedicated software.
These are two effective methods for editing scanned PDF files. Whether you choose to use PC software for more robust features and potentially higher accuracy, or an online browser tool for convenience and quick edits, depends on your needs and frequency of use. If you have ample internet data and require high accuracy, software with a free trial might be ideal for occasional use. For regular, less demanding tasks, online OCR through a browser provides a handy and accessible solution. Happy editing!