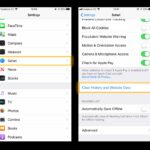The Canon CanoScan LiDE 110 is a popular flatbed scanner known for its simplicity and ease of use, perfect for home and small office environments. If you’re looking to digitize documents or photos without any hassle, the LiDE 110 is a great choice. This guide will walk you through the steps on how to use the Canon LiDE 110 scanner, ensuring you get the most out of your device.
Getting Started: Setting Up Your Canon LiDE 110
Before you begin scanning, it’s essential to set up your Canon LiDE 110 properly. This initial setup is straightforward and will have you scanning in no time.
Unboxing and Components
When you unpack your Canon LiDE 110, you should find the following items:
- Canon CanoScan LiDE 110 Scanner unit
- USB cable (for power and data)
- Setup CD-ROM (may not be included in all packages, drivers can be downloaded online)
- Quick Start Guide and other documentation
Ensure all components are present before proceeding with the setup.
Software Installation (Drivers and Utilities)
To operate your scanner, you need to install the necessary software on your computer.
- Insert the Setup CD-ROM: If your package includes a CD, insert it into your computer’s CD/DVD drive. The setup program should start automatically. If it doesn’t, navigate to the CD in File Explorer (Windows) or Finder (Mac) and run the setup file.
- Download from Canon Website: If you don’t have the CD or for the latest drivers, visit the official Canon support website. Search for “Canon CanoScan LiDE 110 drivers” and download the driver and software package compatible with your operating system (Windows or macOS).
- Follow On-Screen Instructions: Run the downloaded installer file and follow the on-screen prompts to install the drivers and utilities. This usually includes software like MP Navigator EX or IJ Scan Utility, which are essential for controlling your scanner and managing scans.
- Restart Your Computer: After installation, it’s recommended to restart your computer to ensure all software components are correctly configured.
Connecting to Your Computer
The Canon LiDE 110 is powered and communicates with your computer via a single USB cable.
- Connect the USB Cable: Plug the USB cable into the USB port on the back of the Canon LiDE 110 scanner.
- Connect to Computer: Plug the other end of the USB cable into an available USB port on your computer.
- Power On (USB Powered): The Canon LiDE 110 is powered directly through the USB connection, so there is no separate power switch. Once connected, the scanner should be ready to use.
This image illustrates the simple USB connection of the Canon LiDE 110 scanner, emphasizing its user-friendly design and easy setup process.
Scanning Documents and Photos
With the setup complete, you are now ready to start scanning. The Canon LiDE 110 offers several ways to scan, catering to different needs.
Placing Documents on the Scanner Bed
- Open the Scanner Lid: Lift the scanner lid.
- Position Your Document: Place your document or photo face-down on the scanner glass. Align it with the corner markings, usually an arrow or corner indicators, for proper orientation.
- Close the Scanner Lid: Gently close the scanner lid. Ensure it’s closed properly to achieve the best scan quality by blocking out ambient light.
Using the Scanner Buttons
The Canon LiDE 110 features convenient buttons on the scanner itself for quick scanning tasks. These buttons are pre-configured for common functions.
- Select a Button: The LiDE 110 typically has buttons for functions like PDF creation, Auto Scan, Copy, and Email. Choose the button that corresponds to your desired scan action.
- Press the Button: Press the selected button. The scanner will initiate the scanning process based on the button’s function. For example, pressing the “PDF” button will scan your document and save it as a PDF file.
- Software Interface (If Applicable): Depending on the button and your software settings, the scanning process might be fully automated, or it might open the scanning software interface (like MP Navigator EX or IJ Scan Utility) on your computer for further adjustments and saving options.
Scanning via Software (MP Navigator EX / IJ Scan Utility)
For more control over your scans and advanced settings, using the scanning software is recommended.
- Launch Scanning Software: Open MP Navigator EX or IJ Scan Utility (or whichever software came with your scanner or you downloaded). You can usually find it in your Start Menu (Windows) or Applications folder (macOS).
- Select Scan Options: In the software interface, you will find options to select document type (e.g., document, photo), scan size, resolution (DPI), color mode (color, grayscale, black and white), and file format (JPEG, PDF, etc.).
- Preview Scan (Optional but Recommended): Most software offers a preview scan option. Click “Preview” to perform a quick low-resolution scan. This allows you to check the document’s alignment and adjust settings before the final scan.
- Adjust Settings (If Necessary): Based on the preview, adjust any settings like cropping, rotation, or resolution as needed.
- Scan: Click the “Scan” button. The scanner will perform the final scan using your selected settings.
- Save Your Scan: After scanning, the software will usually prompt you to save your scanned image or document. Choose a location on your computer and save the file.
This image shows the Canon CanoScan LiDE 110 scanner in action, scanning a document, highlighting its compact design and ease of use in a typical office or home setting.
Basic Troubleshooting Tips
Encountering issues is sometimes unavoidable. Here are some basic troubleshooting tips for common problems with the Canon LiDE 110.
“Cable Not Connected” Error
One user reported a “cable not connected” error after switching to a mini computer, even though the USB connection was in place. Here are potential solutions:
- Check USB Connection: Ensure the USB cable is securely plugged into both the scanner and your computer. Try using a different USB port on your computer.
- Restart Computer and Scanner: Sometimes a simple restart can resolve connection issues. Unplug the USB cable, restart your computer, and then reconnect the scanner.
- Reinstall Drivers: Driver corruption can cause connection problems. Uninstall the scanner drivers from your computer’s Device Manager (Windows) or System Preferences (macOS), and then reinstall them from the CD or Canon website.
- USB Cable Issue: Although less common, the USB cable itself might be faulty. Try using a different USB 2.0 cable if you have one available.
- Power Issues (Unlikely but Check): While the LiDE 110 is USB powered, ensure your computer’s USB port is providing enough power. Try connecting to a USB port directly on the motherboard rather than a USB hub, especially if it’s an unpowered hub.
If the problem persists, consult the Canon support website or contact Canon customer service for further assistance.
Scan Quality Issues
If your scans are not coming out as expected (e.g., blurry, distorted colors):
- Clean Scanner Glass: Dust, smudges, or fingerprints on the scanner glass can affect scan quality. Gently clean the glass with a soft, lint-free cloth and glass cleaner.
- Document Placement: Ensure your document is placed flat and aligned correctly on the scanner bed.
- Resolution Settings: Check your resolution (DPI) settings in the scanning software. For photos, a higher resolution (300 DPI or higher) is generally better. For documents, 200-300 DPI is usually sufficient.
- Lid Closure: Make sure the scanner lid is fully closed to prevent ambient light from interfering with the scan.
Driver Problems
If you encounter issues like the scanner not being recognized or software errors:
- Driver Compatibility: Verify that you have installed the correct drivers for your operating system version.
- Driver Reinstallation: As mentioned before, reinstalling the drivers can often fix software-related issues.
Conclusion
The Canon CanoScan LiDE 110 is designed for straightforward scanning tasks. By following these instructions, you should be able to easily set up and use your Canon LiDE 110 scanner for digitizing your documents and photos. Remember to keep your software updated and perform basic maintenance to ensure optimal performance. For any persistent problems, Canon’s support resources are readily available to assist you. Start scanning and enjoy the convenience of digital copies!