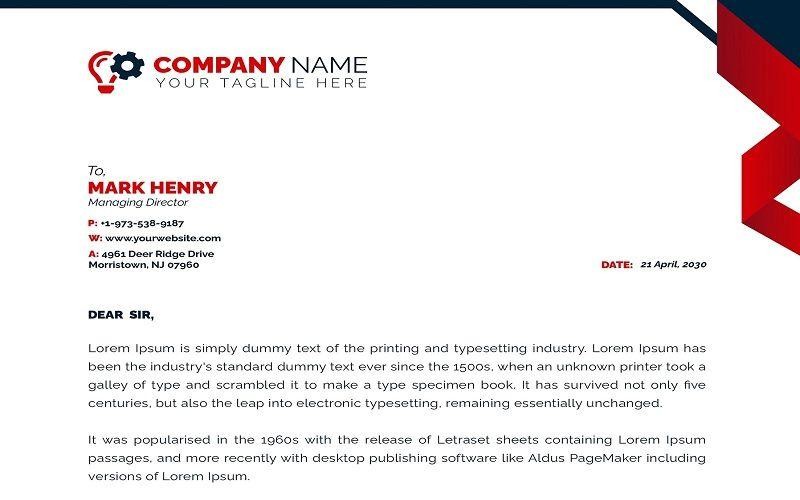Have you ever been frustrated when scanning important images or documents only to find the results are cut off? This often happens because the size of the image or document exceeds your scanner’s capacity. For instance, scanning a legal or F4 sized paper on a scanner that only supports up to A4 size will likely result in cropping.
Wondering how to fix this issue and prevent parts of your scan from being cut off? Don’t worry! This article will guide you through an easy method to fix cut-off scans using Photoshop. Photoshop is excellent image editing software with a very useful feature for quickly and easily handling editing tasks, including merging scanned images.
1. Example of Cut-Off Scan Results
To combine these two cut-off document scans, you’ll need to have Photoshop installed on your computer or laptop. Follow these steps to easily merge them!
2. Open Photoshop on Your Computer
The first step to merging cut-off scans is to open Photoshop on your computer. Once Photoshop is open, click on the File menu, then go to Automate and select Photomerge. Choose “File” from the top menu bar, then “Automate”, and finally “Photomerge”.
3. Select the Cut-Off Scans
After selecting “Photomerge”, a dialog box will appear. In the Photomerge dialog box, click the “Browse” button to locate and select the cut-off scans you want to merge. Select the scans you wish to combine into a complete image or document.
4. Choose the Layout
In the Photomerge dialog box, you’ll find layout options. Choose “Auto” in the Layout section, then click “OK” and let Photoshop do its work. By selecting the Auto option, Photoshop will automatically determine the most suitable layout for merging your images or documents.
5. Merge the Cut-Off Scans
After clicking “OK” in the Layout section, wait a moment for Photoshop to automatically merge the cut-off scans. Once the process is complete, you will have a complete image or document without any cut-off parts. You can now see the result of merging the previously cut-off scans into a complete document.
See how easy it is? By following these steps, you no longer need to worry when your scanned documents or images are cut off. It’s a simple and straightforward method! Have you tried this method before?