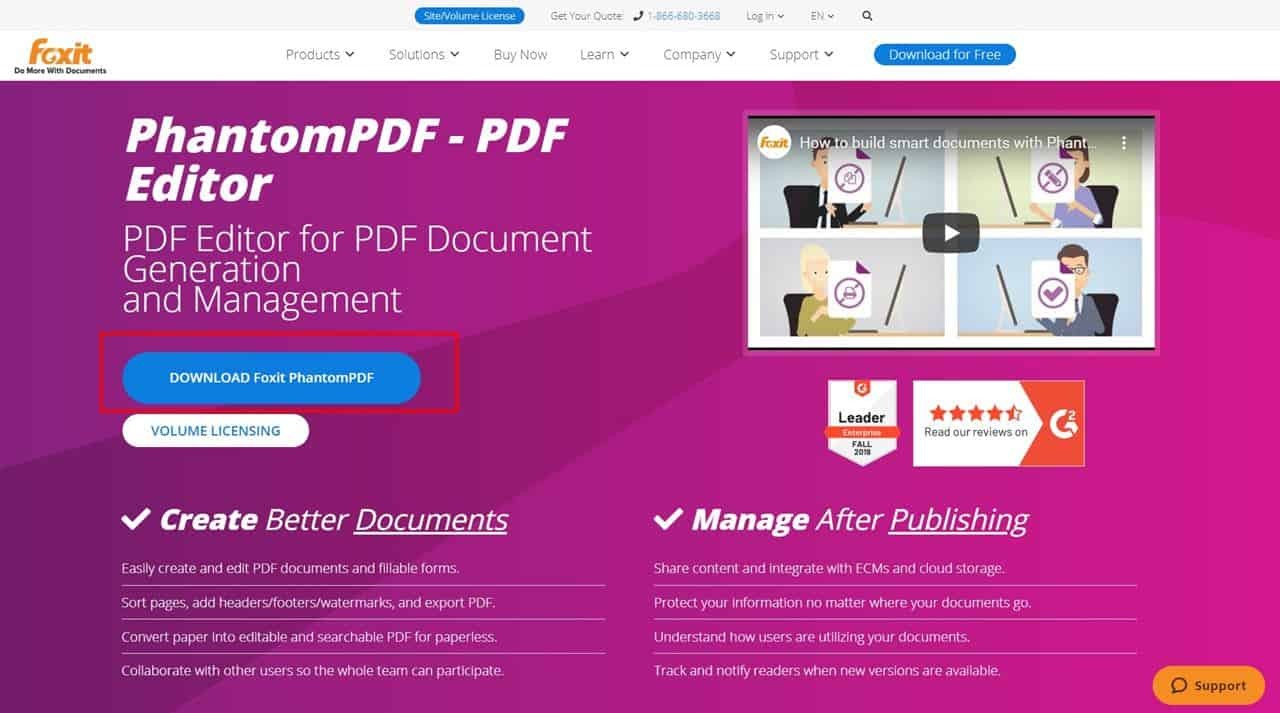If you’ve just scanned a document, you might be wondering how to edit the resulting PDF file. Having a PDF version of a hard copy document offers numerous advantages.
Firstly, it allows for effortless, quick, and convenient sharing of files via email or file-sharing platforms like Google Drive. This contrasts sharply with physical copies that require postal or courier services, often taking days to arrive. Secondly, you can even edit the text within these digital documents!
However, the scanning process often treats the scanned output as an image. Consequently, the text within becomes undetectable, preventing direct editing. But don’t worry! carcodepro.com has compiled a straightforward guide to help you edit text in scanned documents without any hassle. Let’s explore the easy steps below.
Using a PC Application
One effective method for editing scanned PDF files is by utilizing a PC application. The benefits include offline accessibility, eliminating the need for a constant internet connection during editing. Furthermore, these applications often come packed with additional functionalities such as PDF creation, document merging, file extension conversion, and more.
1. Download Foxit PhantomPDF
The first step is to visit the website of a PDF editing software provider, such as Foxit PhantomPDF. Navigate to their download page by clicking this link and click the “Download Foxit PhantomPDF” button.
On the subsequent page, fill in your personal details as requested and click “Download Free Trial”. You can choose either the EXE or MSI version – both serve the same purpose. Once the setup file is downloaded, open it to begin the application installation.
2. Open Foxit PhantomPDF Application
Launch the application and select the Free Trial option. You’ll be presented with options like Business, Standard, or Education. All of these versions include the ability to edit scanned PDFs, but they differ in additional features. Choose the option that best suits your needs.
Next, you’ll be prompted to enter some personal information for registration. Click Register Now once all fields are completed. A message confirming your successful 14-day free trial will appear. After successful installation, open the application, click Open File, and select the scanned PDF file you wish to edit.
3. Perform OCR on the Document
Now, it’s time to perform OCR on your document. OCR stands for Optical Character Recognition, a technology that recognizes characters or text within image and PDF files. Once the text is recognized, you can search for keywords and edit the file.
Select the Convert tab and choose the OCR menu. Two options are available: Current File and Multiple Files. As the names suggest, Multiple Files allows you to make several PDF files editable simultaneously. For this tutorial, click Current File, select “Editable Text”, and then click OK. Wait briefly for the OCR process to complete.
4. Edit Your PDF File Freely
Your scanned PDF file is now editable. Be aware that there might be slight changes in the layout and arrangement. OCR is not always perfectly accurate – some characters may be misinterpreted or even missing.
This often occurs if the document scan is somewhat blurry, making it difficult for the application to recognize characters accurately. Select the Edit tab and click on the Edit Text menu. You can now edit your scanned PDF file as desired. Remember to save your changes (press CTRL + S on your keyboard) when you are finished.
Editing Through a Browser
Having learned how to edit scanned PDF files using a PC application, you might want to explore alternative methods. The previous method requires downloading and installing software, and its full functionality is limited to the 14-day free trial period.
Instead of purchasing software, consider using an online method that doesn’t require any installations. Here’s how to edit scanned PDF files using a browser.
1. Visit an OCR Provider Website
First, you need to find an online OCR provider, many of which are available on the internet. For this guide, we will use NewOCR.com. Why NewOCR.com? Because it’s one of the OCR sites that doesn’t limit the number of PDF uploads. Type “https://newocr.com” into your browser’s search bar and press Enter.
2. Upload Your Scanned PDF File
You will see a Choose File button that allows you to locate and upload your PDF file to their server. Rest assured, your documents are secure! All files uploaded here are immediately deleted by the server, ensuring no information is compromised.
After selecting your PDF file, click the Preview button. On the next page, you can select the language used in your PDF file – this site supports multiple languages. After selecting the language, choose the OCR menu to make your document editable.
3. Edit Your PDF File
The text contained within the PDF will be extracted and displayed in a text box, which you can copy and edit as needed. Furthermore, the text can be downloaded in DOCX and TXT formats, providing you with editable files. Congratulations, you’ve successfully obtained editable text from your PDF file.
It’s worth noting that using online OCR tools via a browser might be less accurate compared to PC applications. Additionally, text formatting (font, size, margins) in the final file might differ slightly due to the limited features compared to dedicated software.
These are several methods you can use to edit scanned PDF files. Both using applications and browsers have their own advantages and disadvantages. If you have ample internet data, using an application is recommended for better accuracy and richer features. Leverage the 14-day free trial, and for continued use, you can utilize online OCR services through your browser. Happy editing!