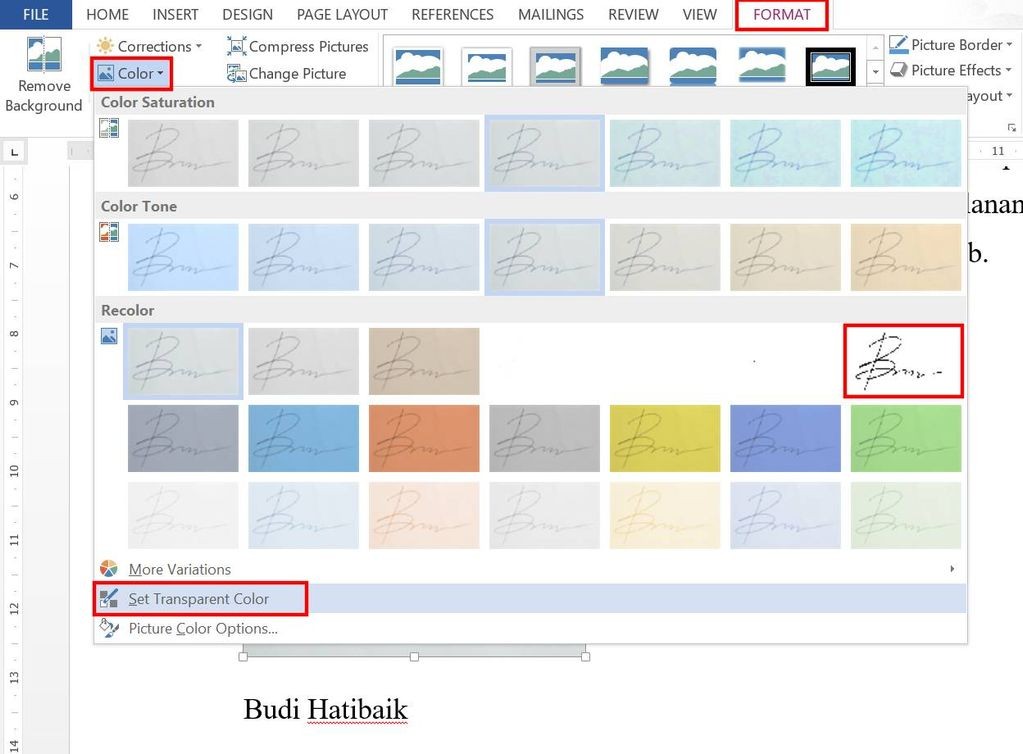In today’s fast-paced digital world, the ability to handle documents electronically is essential. From resumes and cover letters to contracts and official forms, many documents now exist in a digital format. This digital shift extends to signatures as well. Instead of printing, signing, and scanning documents, you can directly insert your signature digitally using tools like Microsoft Word. If you have a scanned image of your signature, Word makes it easy to incorporate it into your documents. This guide will walk you through the steps on how to add a scanned signature to your Word documents effectively. Let’s get started!
Step-by-Step Guide to Inserting a Scanned Signature in Word
Here’s a detailed walkthrough on how to insert your signature into a Word document using a scanned image. Follow these steps to seamlessly add your signature.
1. Prepare Your Scanned Signature File
The first step is to have a digital file of your signature. If you don’t already have one, sign your name on a piece of white paper using a black pen. Ensure the signature is clear and legible. Then, you can either take a photograph of your signature using your smartphone or scan it using a scanner. For best results, scanning is recommended as it typically provides a clearer image.
2. Transfer the Signature File to Your Computer
Once you have photographed or scanned your signature, you need to transfer the image file to your computer where you will be working on your Word document. You can transfer the file using a USB cable, email it to yourself, or use cloud storage services like Google Drive or Dropbox, or messaging apps like WhatsApp Web. Choose the method that is most convenient for you to get the signature image onto your computer.
3. Open the Word Document
Next, open the Microsoft Word document where you want to insert your signature. Navigate to the document and open it using Microsoft Word. Make sure the document is in a Word-compatible format (.doc or .docx).
4. Go to Insert and Select Pictures
To insert your signature image, go to the ‘Insert’ tab in the Word menu bar. Within the ‘Insert’ tab, find the ‘Pictures’ option. Click on ‘Pictures’ to proceed with inserting your image. This will allow you to browse your computer’s files to find your signature image.
5. Choose Your Signature File
A dialog box will appear, prompting you to locate and select the signature file you prepared earlier. Navigate to the folder where you saved your signature image, select the file, and click ‘Insert’. This action will insert the image of your signature directly into your Word document.
6. Select the Signature Image and Go to ‘Format’
After inserting the signature, click on the image to select it. Once selected, the ‘Format’ tab will automatically appear in the menu bar under ‘Picture Tools’. Click on the ‘Format’ tab to access options for adjusting the appearance and layout of your signature image.
7. In ‘Format’, Choose ‘Color’
Within the ‘Format’ tab, look for the ‘Color’ adjustment options. Click on ‘Color’ to explore various color corrections and adjustments you can apply to your signature image. This is a crucial step to ensure your signature blends well with the document.
8. Adjust Signature Appearance with ‘Set Transparent Color’
A common issue when inserting scanned signatures is the white background that comes with the image, which can look out of place on a document. To remove this background, use the ‘Set Transparent Color’ option. Click on ‘Set Transparent Color’ and then click on the white background of your signature image. This will make the white background transparent, leaving only your signature visible.
Alternatively, if the ‘Set Transparent Color’ tool doesn’t provide the desired result, you can also refine the signature’s appearance by using the ‘Recolor’ options within the ‘Color’ menu. Selecting ‘Black and White’ or similar options can help to sharpen the signature and make it blend seamlessly with black text documents.
9. Position and Adjust the Layout of Your Signature
Once the background is removed, you can adjust the position and layout of your signature. Click on the signature image, and a small ‘Layout Options’ icon (resembling a horseshoe) will appear next to it. Click this icon to choose how your signature interacts with the text in your document. You can choose options like ‘In Line with Text’, ‘Square’, ‘Tight’, ‘Through’, ‘Top and Bottom’, ‘Behind Text’, or ‘In Front of Text’. Experiment with these options to find the best layout for your document, whether you want the signature to be inline with text, behind it, or in front of it.
Saving Your Signature in Word for Future Use
To save time in the future, you can save your signature within Word for easy reuse. Here’s how:
1. Select Your Inserted Signature Image
Click on the signature image that you have already inserted and formatted in your document. Make sure the image is selected before proceeding.
2. Go to ‘Insert’ and then ‘Quick Parts’
Navigate to the ‘Insert’ tab on the Word menu bar again. This time, look for the ‘Quick Parts’ option, usually located in the ‘Text’ group. Click on ‘Quick Parts’ to open a dropdown menu.
3. Select ‘Save Selection to Quick Part Gallery’
In the ‘Quick Parts’ dropdown menu, choose ‘Save Selection to Quick Part Gallery…’. This option allows you to save the selected signature image for future use in any Word document.
4. Fill in the ‘Create New Building Block’ Details
A ‘Create New Building Block’ dialog box will appear. Fill in the required fields:
- Name: Enter a descriptive name for your signature, such as “My Signature” or “Digital Signature”.
- Gallery: From the dropdown menu, change the gallery option to ‘AutoText’. This ensures your signature will be easily accessible under the AutoText feature.
- You can leave other options at their default settings or customize them as needed.
5. Click ‘OK’ to Save
After filling in the necessary details, click ‘OK’ in the ‘Create New Building Block’ dialog box. Your signature is now saved as an AutoText entry.
6. Inserting Your Saved Signature in the Future
To insert your saved signature in any future Word document, simply go to the ‘Insert’ tab, click on ‘Quick Parts’, then ‘AutoText’, and select the name you gave to your signature (e.g., “My Signature”). Your signature will be inserted into the document at your current cursor location.
Adding a Signature in Word from Your Phone
If you are working on a document using the Word app on your smartphone, you can also insert your signature directly from your phone. Here’s how:
1. Open Your Document in the Word App
Open the Word document you need to sign using the Microsoft Word app on your smartphone.
2. Tap the ‘Edit’ Icon
Tap the ‘Edit’ icon, which usually looks like a pencil, located at the top of the screen. This will enable editing mode in the Word app.
3. Expand the Menu Options
Tap the upward-pointing arrow icon, usually found above the keyboard. This action expands the menu options in the mobile Word app.
4. Switch from ‘Home’ to ‘Insert’
In the expanded menu, you will typically see ‘Home’ as the default tab. Tap on ‘Home’ and switch to the ‘Insert’ tab from the dropdown menu.
5. Choose ‘Pictures’
Under the ‘Insert’ tab, find and select ‘Pictures’. This will allow you to insert an image from your phone’s photo library, including your scanned signature.
6. Insert Your Signature File
Select the file of your signature image from your phone’s storage. The signature image will be inserted into your Word document.
7. Adjust the Signature Position
After inserting the signature, you can tap and drag it to position it correctly within your document. You can also use the handles around the image to resize it as needed.
Creating a Signature Line in Digital Documents
In many formal documents, a signature line is often used to indicate where a signature should be placed. You can easily create a signature line in Word. Here’s how:
1. Go to ‘Signature Line’ in the ‘Insert’ Menu
In the ‘Insert’ tab of the Word menu, look for the ‘Text’ group and find the ‘Signature Line’ option. Click on ‘Signature Line’ to insert a digital signature line.
2. Fill in the ‘Signature Setup’ Details
The ‘Signature Setup’ dialog box will appear. Fill in the requested information:
- Suggested Signer: Type the name of the person who will sign.
- Suggested Signer Title: Enter the title or designation of the signer.
- Suggested Signer E-mail Address: Optionally, add the email address of the signer.
- You can also check boxes for additional options like ‘Allow the signer to add comments in the Sign dialog’ and ‘Show sign date in signature line’.
3. Click ‘OK’ to Insert the Signature Line
After filling in the details, click ‘OK’. A signature line with placeholders for the name, title, and email (if provided) will be inserted into your Word document.
Adding a scanned signature to your Word documents is a straightforward process that enhances your digital document handling capabilities. Whether you are on a computer or using your smartphone, Word provides flexible options to insert and manage your signature efficiently. This skill is invaluable for anyone looking to streamline their digital document workflow.